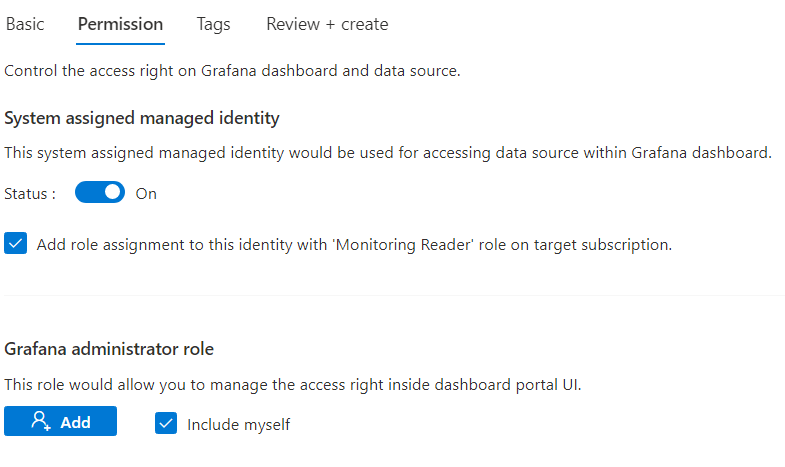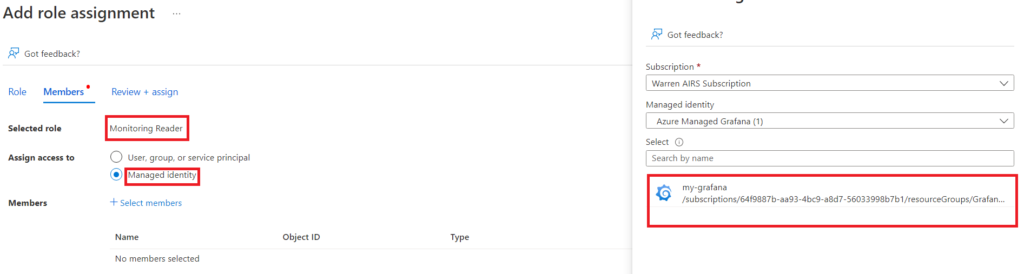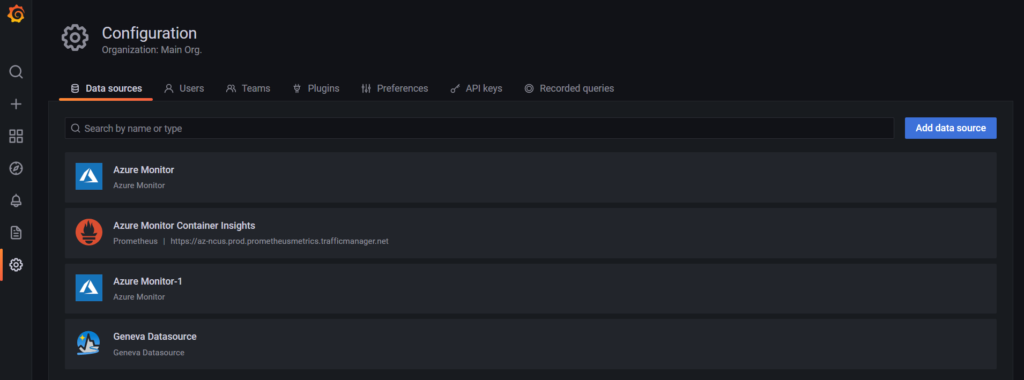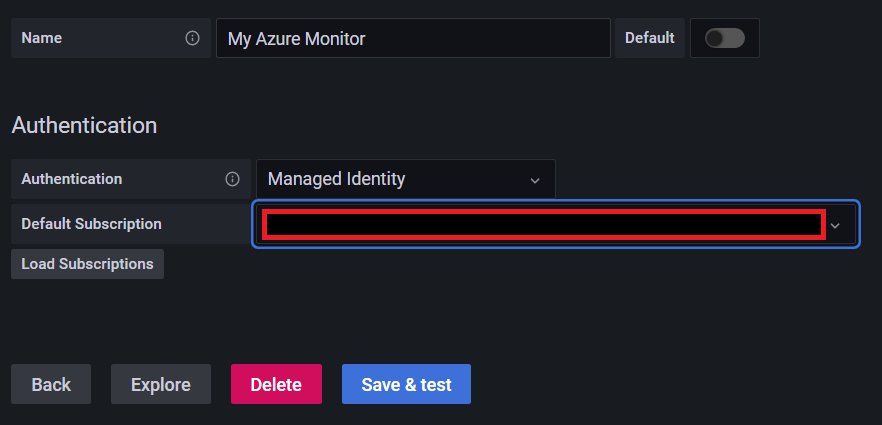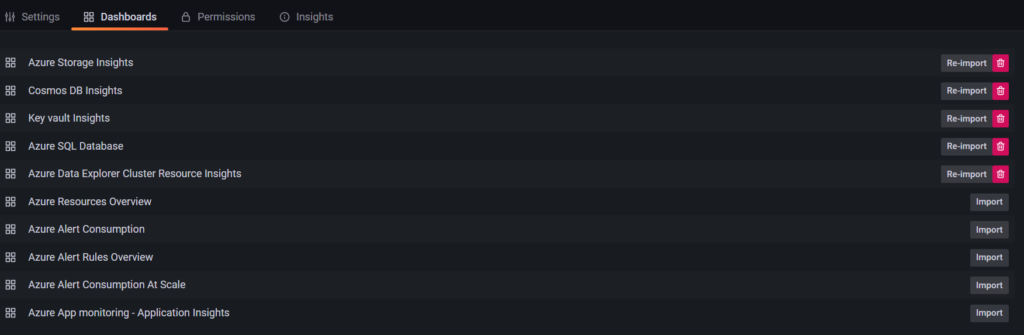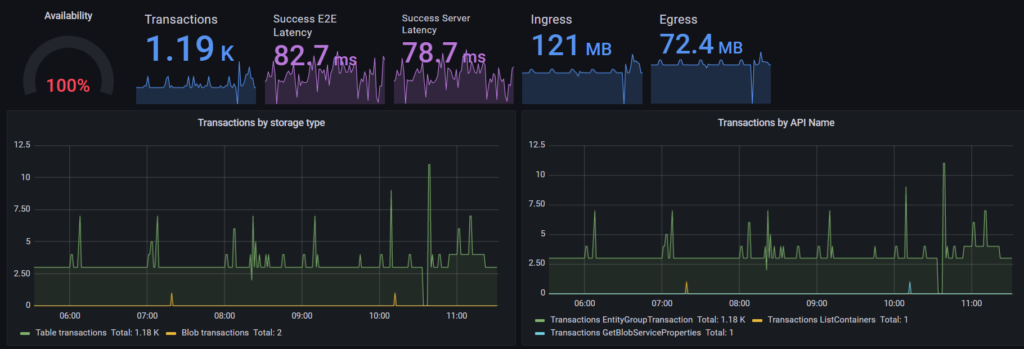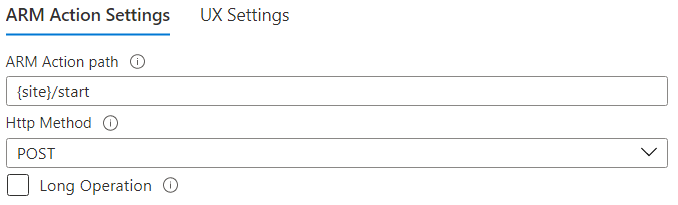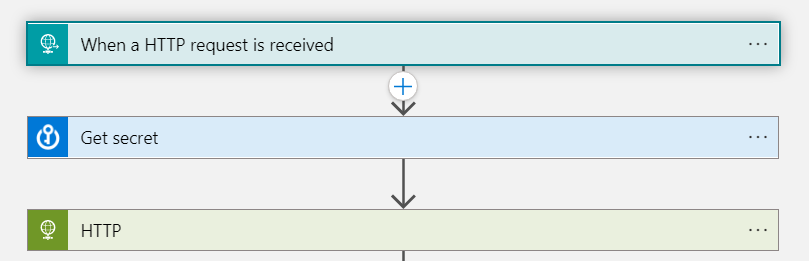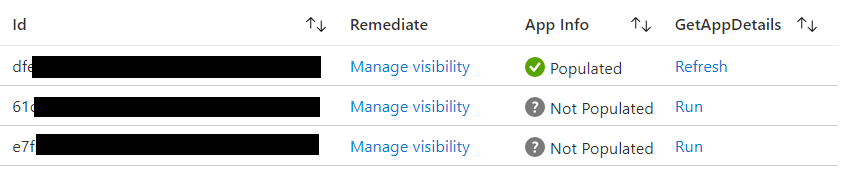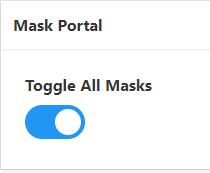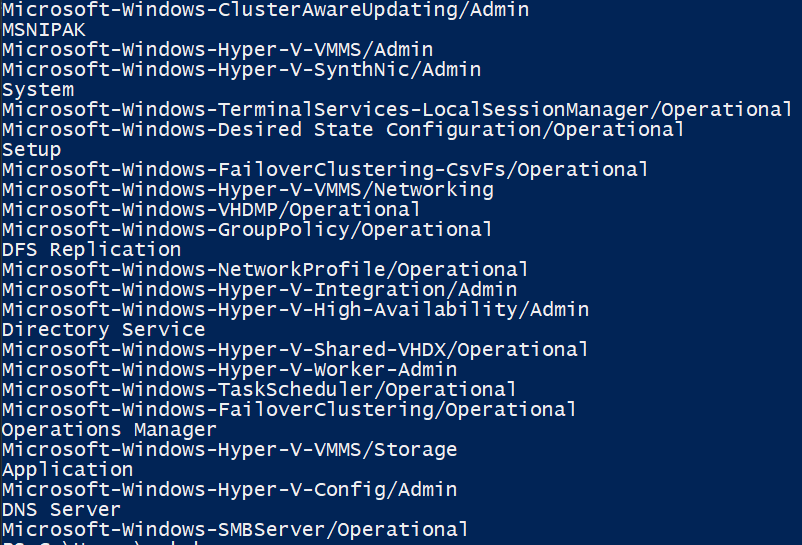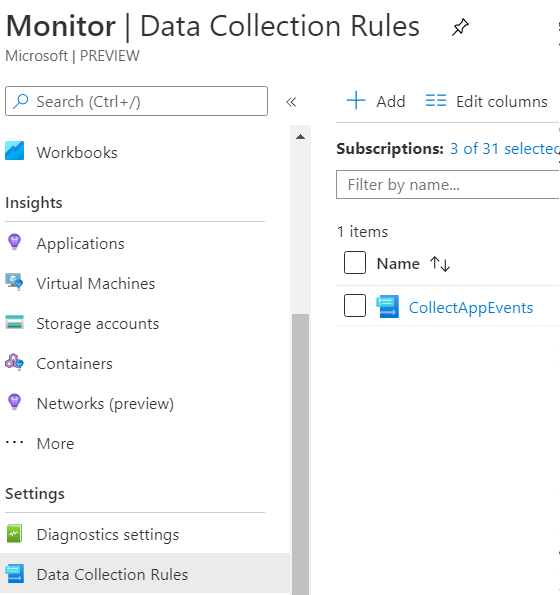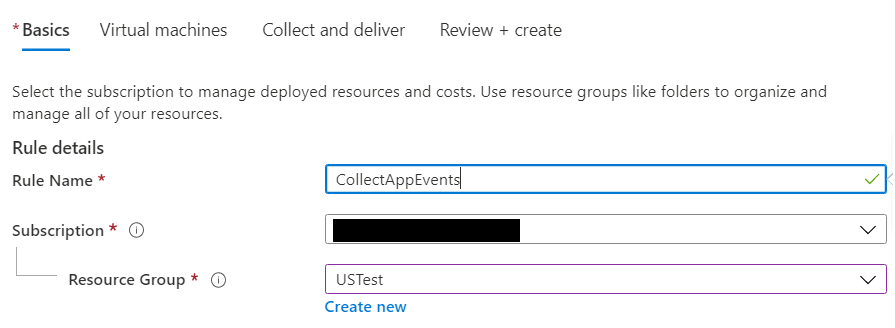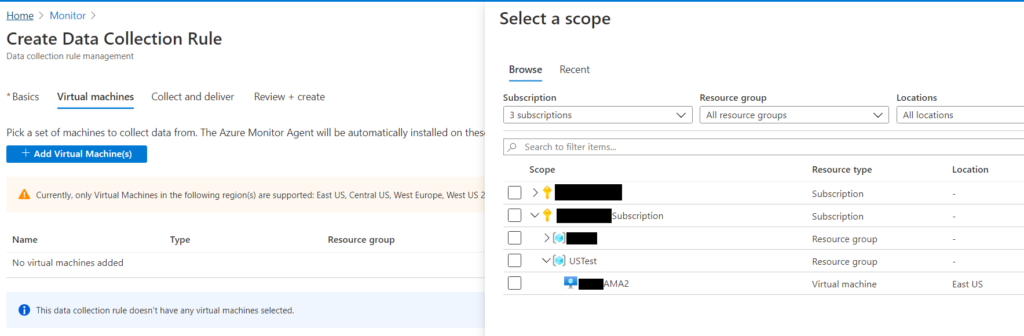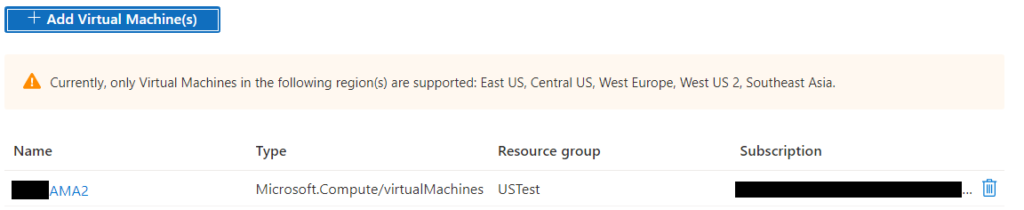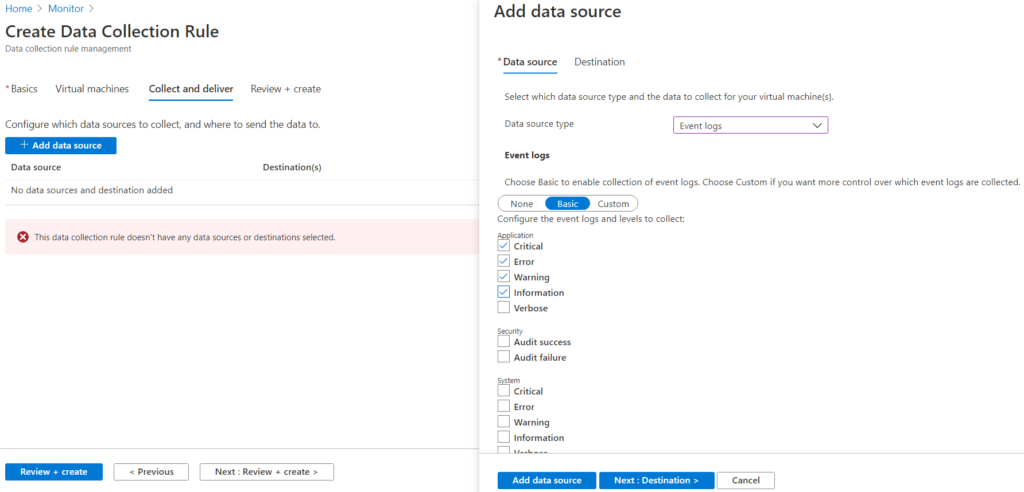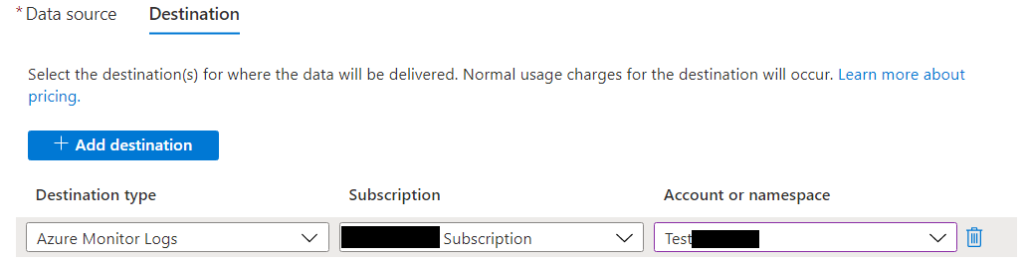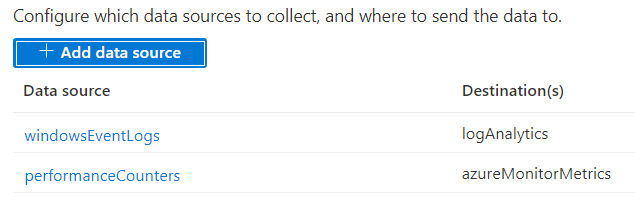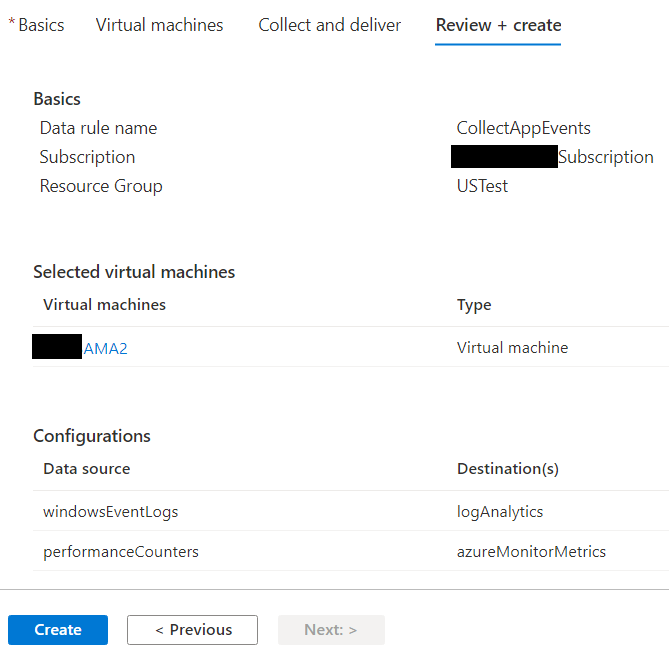As organizations increasingly adopt multicloud strategies, managing resources across different cloud providers becomes a critical challenge. Microsoft’s Azure Arc offers a powerful solution by providing a centralized platform for managing workloads across Azure and AWS seamlessly.
Let’s dive into the key features and benefits:
- Centralized Platform for Multicloud Management: Azure Arc acts as a control plane that extends Azure management capabilities to resources running outside of Azure. It allows you to manage servers, Kubernetes clusters, and data services across on-premises, edge, and other cloud environments. With Azure Arc, you gain a unified view of your resources, simplifying operations and reducing complexity.
- Multicloud Connector: The multicloud connector is a free tool provided by Azure Arc. It enables you to connect and manage resources across Azure and AWS. By using the multicloud connector, you can deploy Azure Policy, Azure Monitor, and other Azure services to your AWS resources. This seamless integration streamlines governance and compliance across multicloud environments.
New Capabilities and Offerings:
- Inventory Offerings: Azure Arc provides an inventory of all connected resources, allowing you to track and manage them efficiently. You can view metadata, apply tags, and organize resources based on your business needs.
- Azure Arc for EC2 Instances: You can onboard your Amazon EC2 instances into Azure Arc, extending Azure management capabilities to your AWS workloads. This includes features like Azure Policy enforcement, monitoring, and security updates.
How do I get started?
You can easily set up the multicloud connector by following our getting started guide
In summary, Azure Arc empowers organizations to embrace multicloud environments while maintaining consistency, security, and operational efficiency. Whether you’re managing resources in Azure, AWS, or both, Azure Arc simplifies the complexity of multicloud management.
![]()