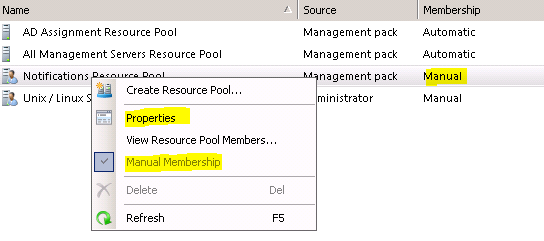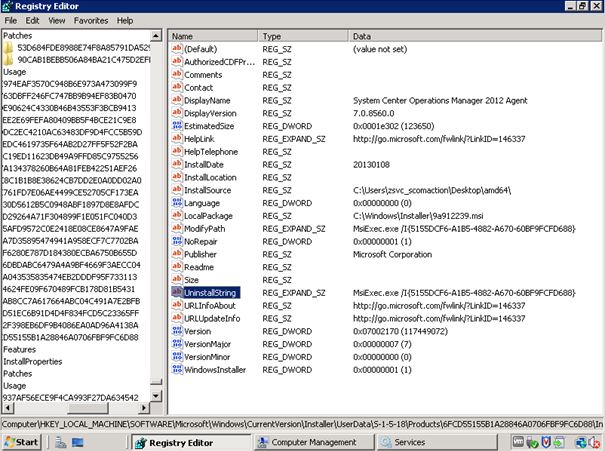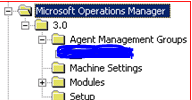If, like me, you have tried to add company knowledge in SCOM 2012 you may have run into a few errors.
In my case it was “Visual Studio 2010 Tools for Office Runtime is not installed.”
Here is a great article from SatyaVel on how to get knowledge editing to work (http://blogs.technet.com/b/momteam/archive/2012/10/10/how-to-get-knowledge-editing-to-work-in-operations-manager-2012-with-office-2010.aspx)
Steps below are for my record:
The Workaround:
Step 1: Install Visual Studio 2005 Tools for Office Second Edition Runtime Link to download VSTO 2005 SE: http://www.microsoft.com/en-us/download/details.aspx?id=24263
Step 2: Install Visual Studio 2010 Tools for Office Runtime Link to download VSTO 2010 (64 or 32): http://www.microsoft.com/en-za/download/details.aspx?id=35594 Note depending on the version of Office 2010 you have installed you will need to install the x64 or x32 version of VSTO 2010.
Step 3: Reboot the OpsMgr Console machine. Note there is not prompt in the VSTO setup requiring you to reboot but this is something you have to do otherwise it will not work.
Step 4: Replace the Knowledge.DOT file found in install path:\\Program Files\System Center 2012\Operations Manager\Console with Knowledge.DOT file attached to this blog
Step 5: Replace the Microsoft.EnterpriseManagement.Monitoring.Console.exe configuration file found in install path:\\Program Files\System Center 2012\Operations Manager\Console with the Microsoft.EnterpriseManagement.Monitoring.Console.exe file attached to this blog
![]()