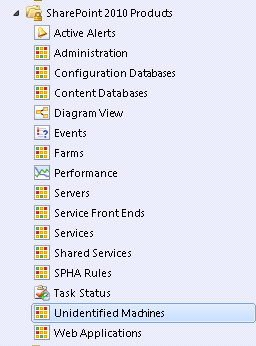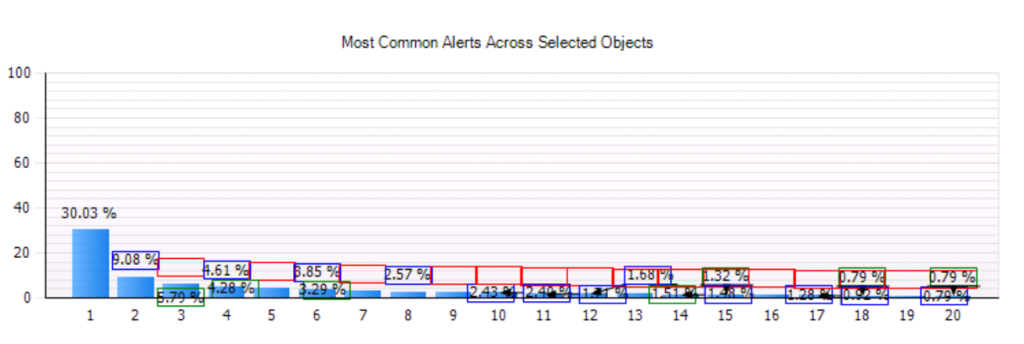Something to be aware of when monitoring SharePoint, especially if you upgraded your environment from SCOM 2007 to SCOM 2012, is that you might find that your previously discovered SharePoint servers suddenly return to being Unidentified.
What appears to be missing from the SharePoint Management pack configuration guide is that in a SCOM 2012 deployment the SharePointMP.Config file needs to be present in the same location on all management servers. What seems to happen is that if the management server that executes the workflows for the configuration task does not have the config file, then the workflows undiscover the SharePoint servers, which makes them come up as unidentified again. This is due to the task being executed against the “All Management Servers” resource pool.
A symptom of the above is that when running the configuration task you find that you get this error:
Failed to create process due to error ‘0x8007010b : The directory name is invalid.’, this workflow will be unloaded
Note: This applies to monitoring SharePoint 2010 and 2013
![]()