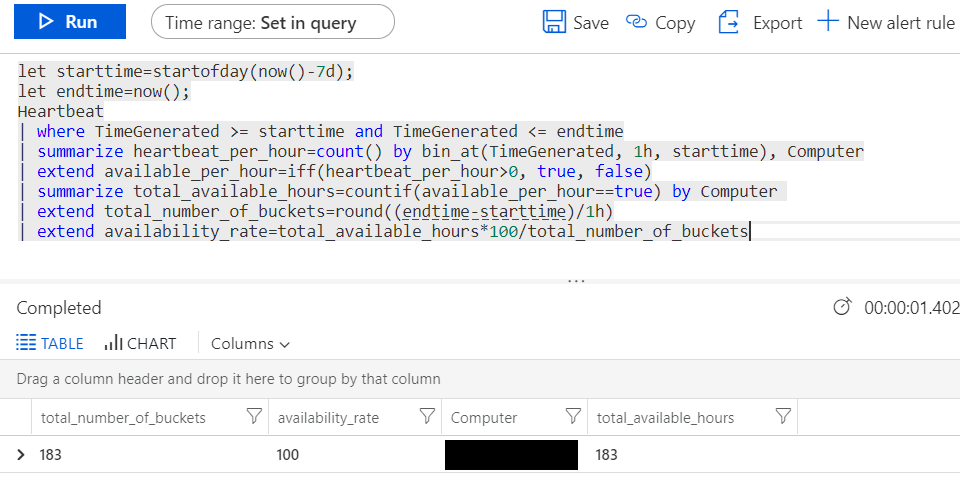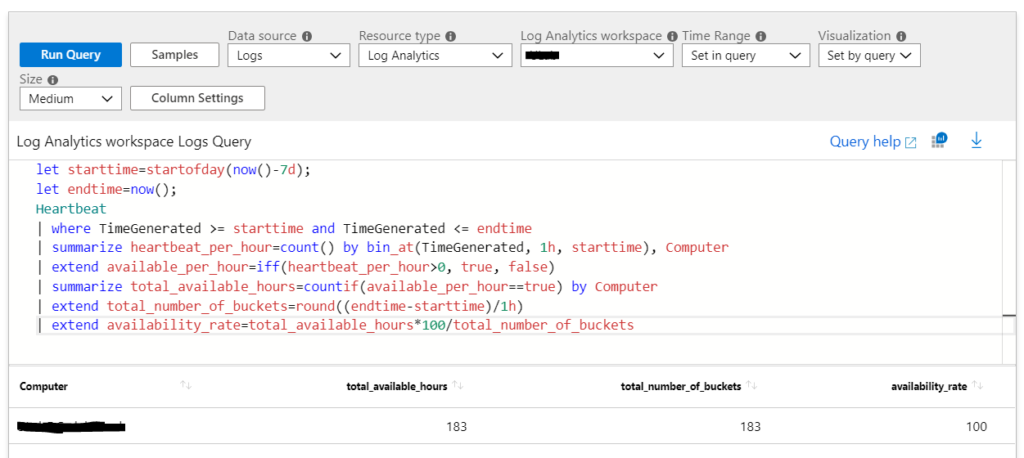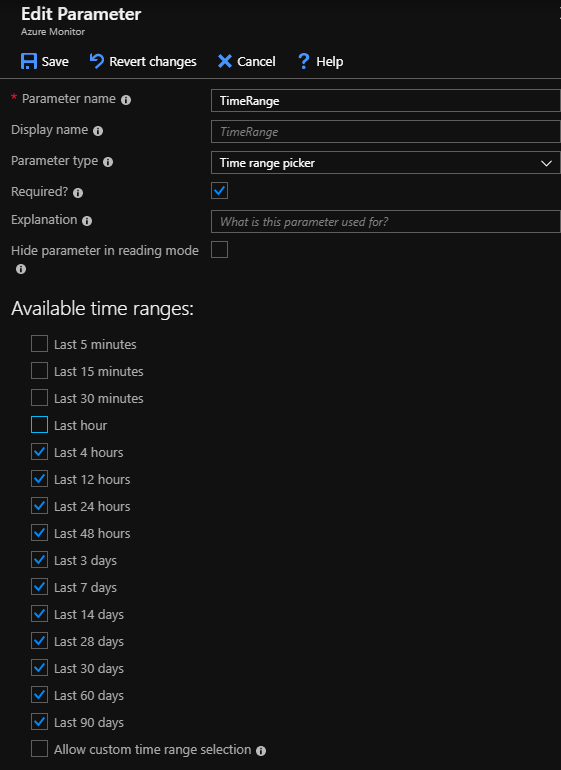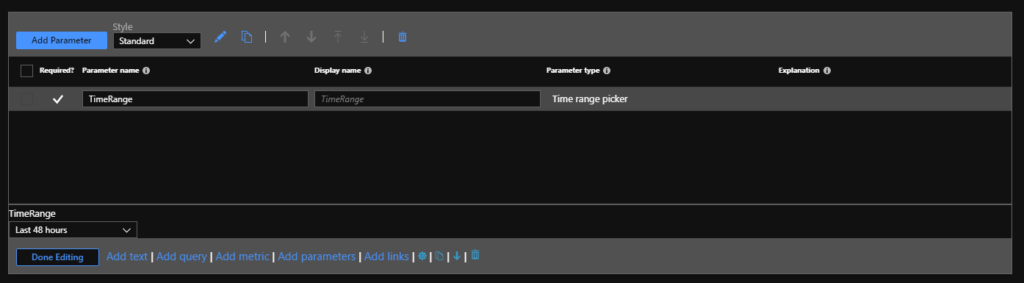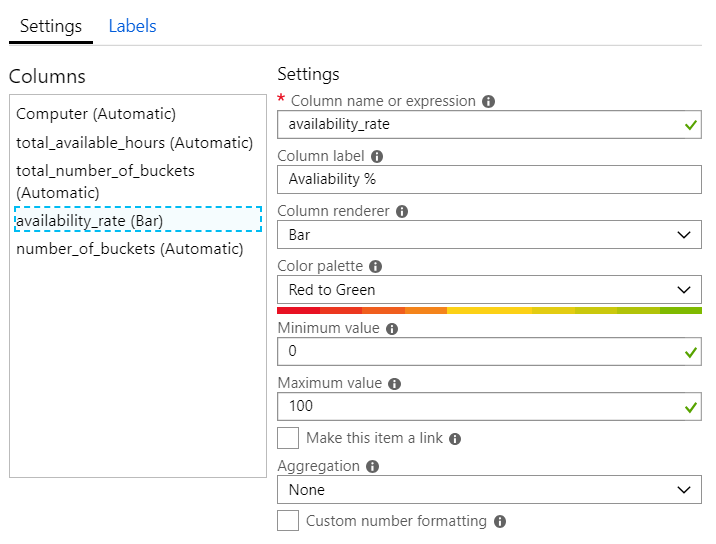Update Rollup 8 for SCOM 2016 is now available, as usual you can get it through windows update or via the download catalogue here
Improvements and fixes
- Fixed: In a scenario where SCOM monitors 100s of virtual machines hosted on a single Hyper-v server; every hour the healthservice.exe of each Virtual machine write into the VM page file simultaneously. Due to this concurrent paging, every hour disk I/O increases and database becomes unresponsive. HealthService.exe now have Memory Trimming enabled by default on an hourly schedule. A registry key is provided to disable the memory trimming and control the duration.
Registry key is: “HKLM\Software\Microsoft\Microsoft Operations Manager\3.0\Setup\MemoryTrimming”
Enable – 0 (Trimming is disabled); 1 (trimming is enabled)
DelayInSeconds – Time period agent waits to start trimming (default is 120s)
PeriodInSeconds – Recurring period at which the working set should be trimmed (default is 3600s)
- Fixed: Historical data do not appear, if input reporting end time is before group creation time. With this fix, historic data for a group (if data is available for objects in the group) would be displayed irrespective of group creation time.
- Fixed: Maintenance mode state changes which are recorded in MaintenanceModeStage table requires grooming when table grows. If the table is large, grooming takes longer and the operation times out with SQLTimeOut exception.
- Fixed: If a group is renamed in a Management pack, then console shows the new value but Powershell command Get-SCOMGroup returns the old name of group. Database Updates functionality was inconsistent for SCOM group renaming through MP and SCOM Console.
- Fixed: CPU Spike issues because of workflows running on all agents at the same time is addressed through script optimization and removing the sync time.
- Fixed: If the registry key under “Computer\HKey_Local_Machine\Software\Microsoft\Microsoft Operations Manager\3.0\Setup\UseMIApi” is set and a Unix/Linux Script task without a parameter is executed then this task fails.
- Improvement: Sometimes SQL stored procedure “p_SelectForNewTypeCache” takes long time to complete, and SDK service fails to start. This is fixed and above SQL stored procedure will complete faster now.
![]()