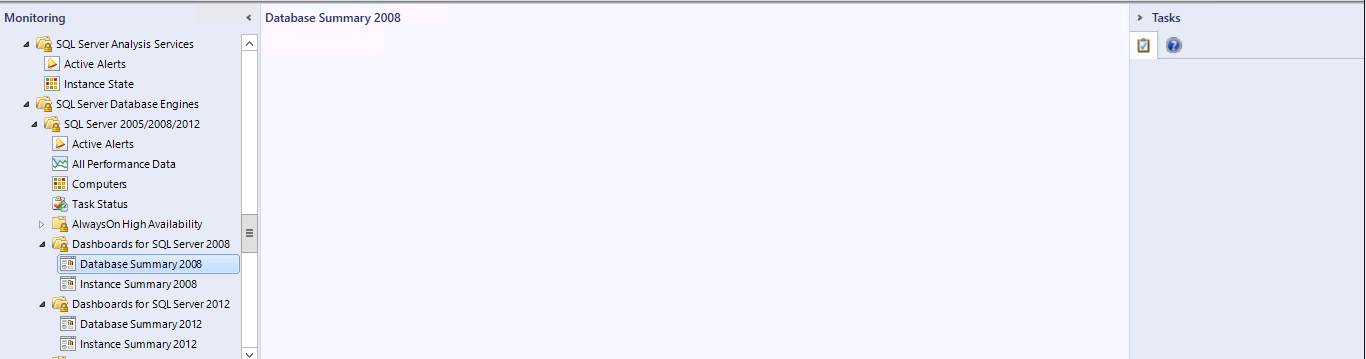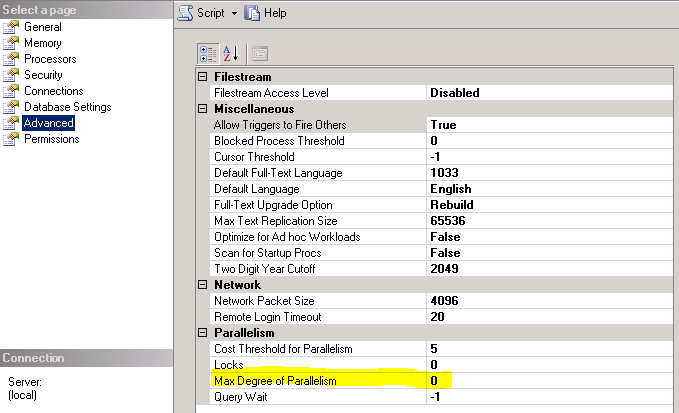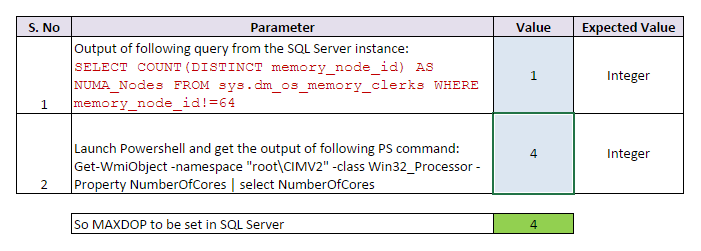It’s always the bugs you come across when you are trying to do something else that can be the most frustrating. Today while creating some dashboards for one of my clients the views returned blank after saving them.
I then had a look at the SQL built in dashboards to see how widespread this issue was and had the same results. The dashboard pane was blank and the tasks also did not display.
First I tried restarting the console with the /clearcache command and this usually address display issues and had the same result.
I then tried a console on a different server and then I tested using the web console both loaded the dashboards properly . So I was dealing with a server issue or a profile issue.
A bit of research suggested that sometimes this problem can be caused by a corrupt .net installation. As this requires change approval in order to address I first tested the profile option by logging on to the same server, where I experienced the issue with another user account. This time the dashboards loaded correctly so it’s probably not a .net issue.
Considering that /clearcache didn’t work I wanted to first try and remove the momcache.mdb cache file located in C:\Users\<user account>\AppData\Local\Microsoft\Microsoft.EnterpriseManagement.Monitoring.Console in order to test all options before recreating the user profile.
After deleting momcache.mdb and re-opening the console all the dashboards now loaded correctly.
![]()