It’s quite a common ask, as to how to take the data in an Azure Monitor Logs workspace and create a report that can then be scheduled. Lets take a look at how we can achieve that.
Immediately we are talking about automation when we use the word schedule and Azure has several tools which we can use. The best fit in this case is Logic Apps.
In this example we will create a report showing if any agents haven’t had a successful heartbeat in the past 24 hours.
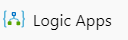
Navigate to the Logic Apps blade in your Azure Portal and click +Add
Populate the fields selecting my subscription and resource group, creating a new RG if necessary. Then I’ll give my logic app a name and choose my Azure region and click Review + Create and then Create
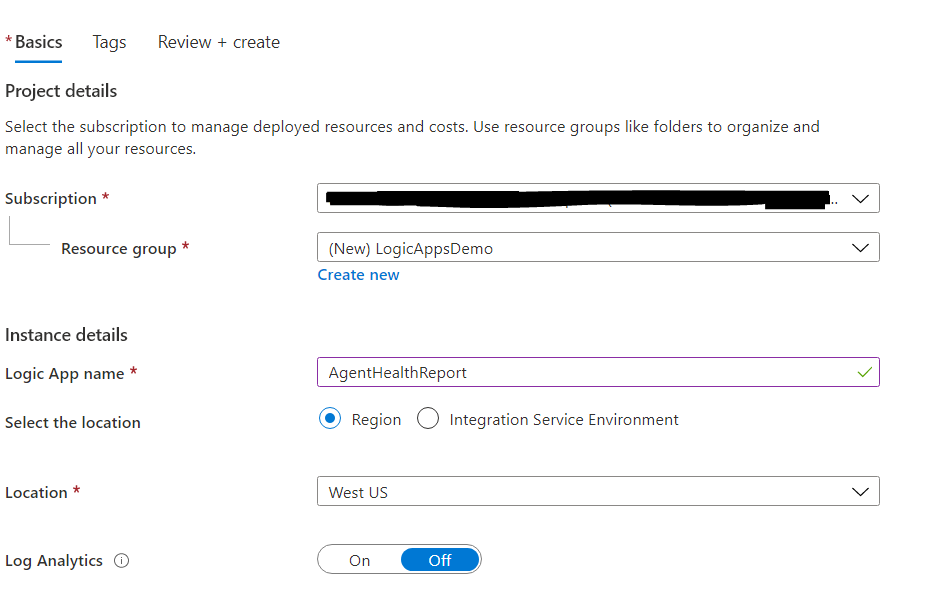
Once the deployment is complete I can navigate to the resource and it automatically opens the Logic Apps Designer. Now every Logic App needs to start with a trigger and because I want to run a schedule I am going to use Recurrence
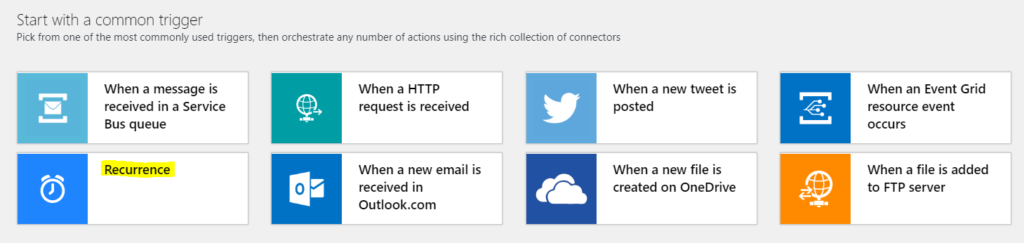
I want this on a daily basis so I’m going to enter 24 Hour as my parameters and then click new step
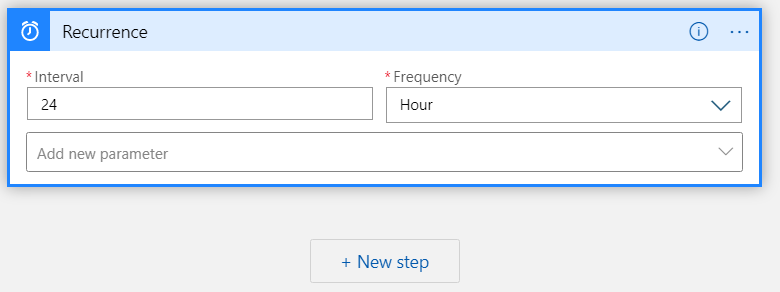
Search for Run Query and Visualize Results as this option will allow a KQL query as a parameter and the results can be manipulated in a variety of ways. Make sure to select the one for Azure Monitor Logs and not for Azure Data Explorer.
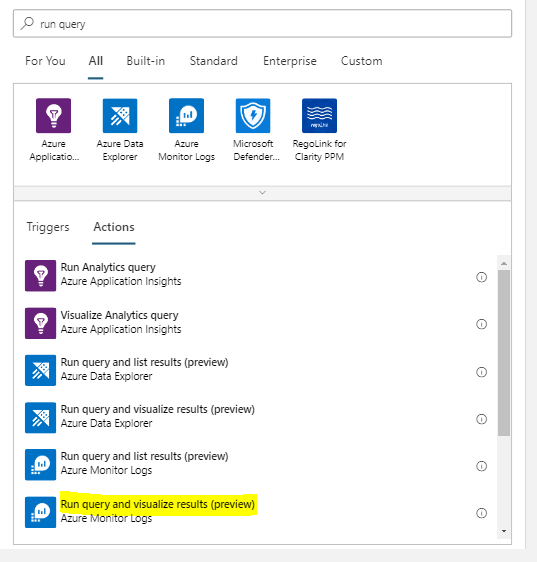
You will need to sign in to create a connection with Azure Monitor Logs. Now populate the fields choosing the subscription, resource group and workspace that contains the data you want to use in your report. Put your query in the relevant section and choose chart type HTML.
Heartbeat
| project TimeGenerated, Computer
| where TimeGenerated < now()
| summarize ["Last Heartbeat"]=max(TimeGenerated) by Computer
| where ["Last Heartbeat"] < ago(24h)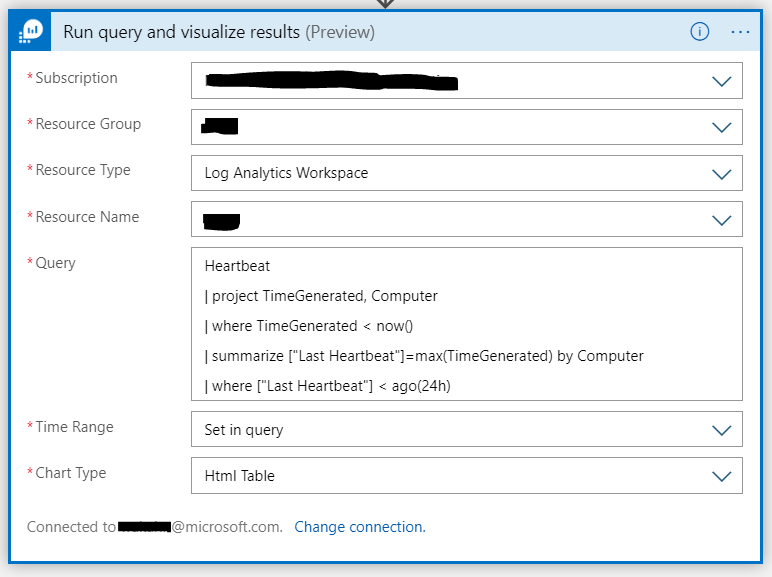
The last thing that needs to be done is connect the logic app to a step to send email, click New Step, search for send an email, I’ll be using Office365 but you can use other providers. Select Send an email v2 and sign in to create the connection.
Populate as below making sure to include the attachments
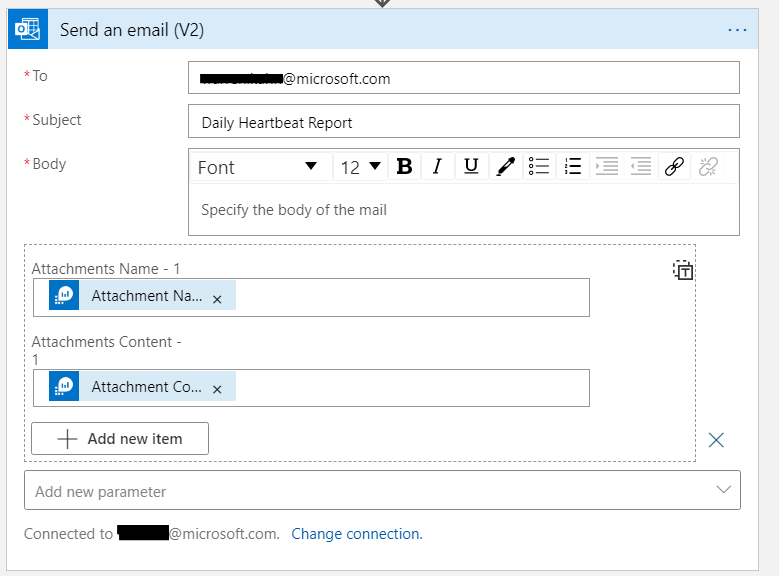
Click save and we’re all good to go. Now test by clicking Run.
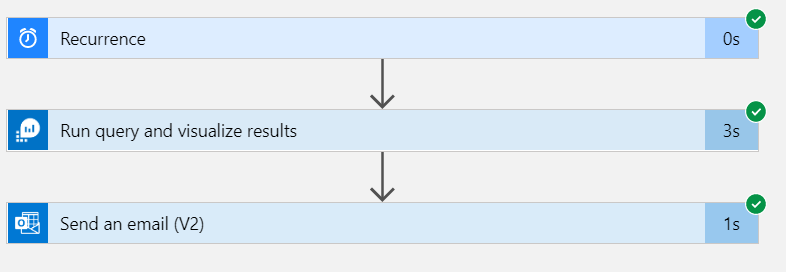
You should receive an email with an attachment and voila opening it will have a nice html table with our query results.
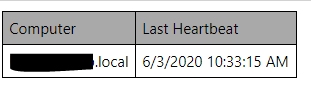
These steps can be easily replicated and amended to be used for any number of handy reports using your Azure Monitor Logs data.
![]()

Pingback: System Center Haziran 2020 Bülten – Sertaç Topal
Hi, may i know if it is possible to combine different log query in one email ?
Hi Ty,
You can make the logic apps more complex to include different sections with multiple queries and include then in your output as different html files
Hi Warren, is there any example I can refer to ?
Not that I’m aware of unfortunately, I’d suggest adding an extra step for run query and visualize results and then also include that output in the final step