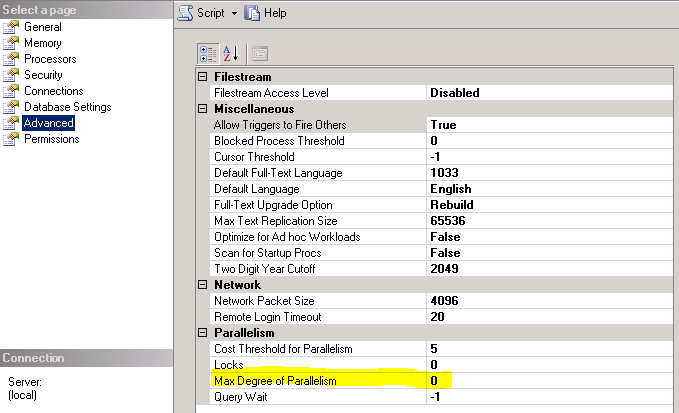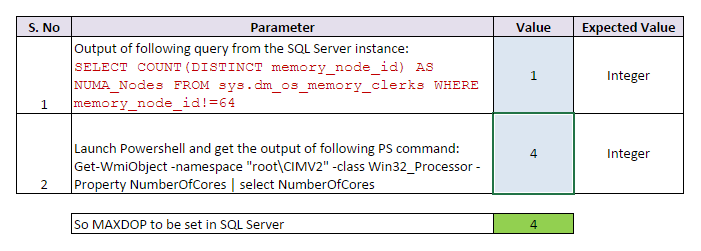A new version of the Exchange 2010 MP was released during this months wave of updates, the new version is 14.3.210.2 and it is available for download here. It addresses a particular issue related to Exchange 2010 servers running Powershell 2.0 side by side with Powershell 3.0+.
Updated in this version:
- Added a new MSI(Exchange2010PowershellFix) that should be used if the management pack doesn’t work on an Exchange 2010 server that has Powershell 2.0/3.0+ installed side by side. Please refer to the “Changes included in 14.3.210.2 (PS 3.0+ Update)” section for more information.
The Exchange2010PowershellFix.msi is also available for download at the same location here.
Extract from the guide:
Exchange 2010 MP versions 14.03.0038.004 and earlier required ONLY Powershell 2.0 to be installed on the Exchange server for it to work. When Powershell 3.0 or higher is installed on Exchange 2010 servers that were working with only Powershell 2.0 installed, Exchange MP stops working.
The new MSI (Exchange2010PowershellFix.MSI) that has been included in this release enables Exchange 2010 MP to work on servers that have Powershell 2.0 installed side by side with Powershell 3.0+. This new MSI should be used only if your existing Exchange 2010 MP isn’t able to monitor your Exchange 2010 server that has Powershell 2.0 and Powershell 3.0+ installed side by side. This will NOT work if the server has only Powershell 3.0 or higher installed.
If you already have 14.03.0038.004 installed, please execute the 14.3.210.2 “Exchange2010PowershellFix” MSI and import the MP’s contained within it.
Note: You must install the 14.03.0038.004 package (Exchange2010ManagementPackForOpsMgr2007-x64.msi/ Exchange2010ManagementPackForOpsMgr2007-x86.msi) prior to applying the 14.3.210.2 update (Exchange2010PowershellFix) in order for the Exchange 2010 MP to function correctly.
![]()