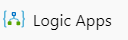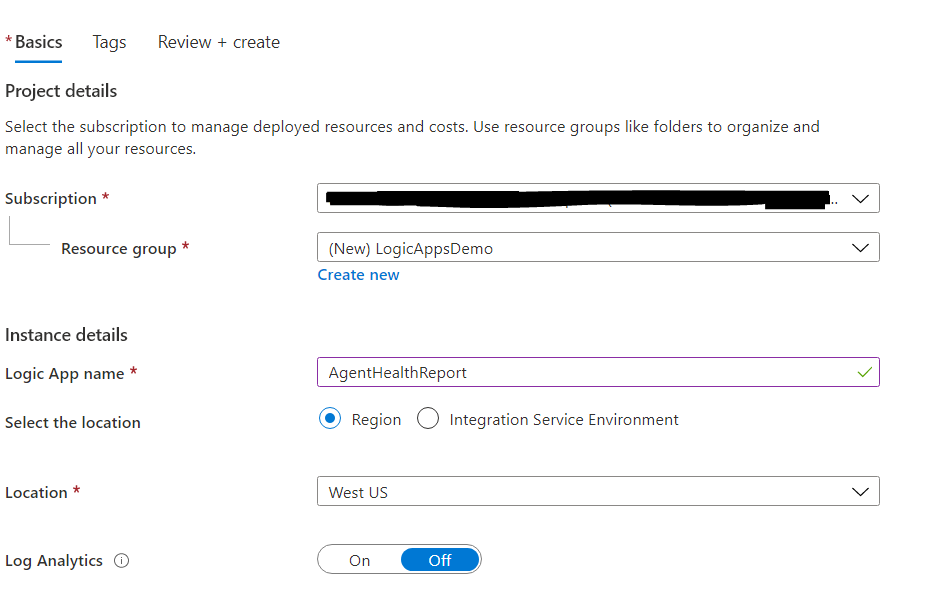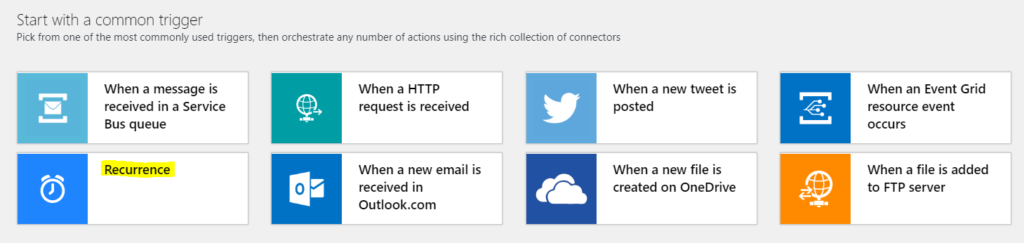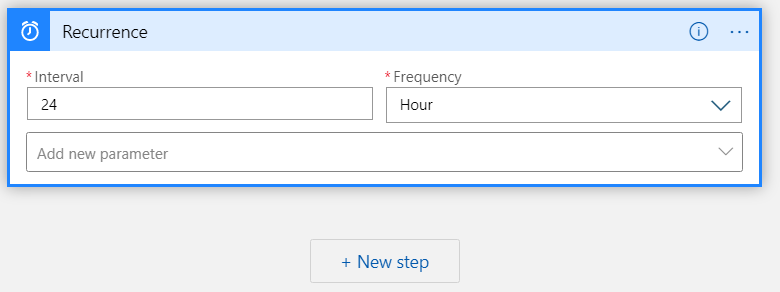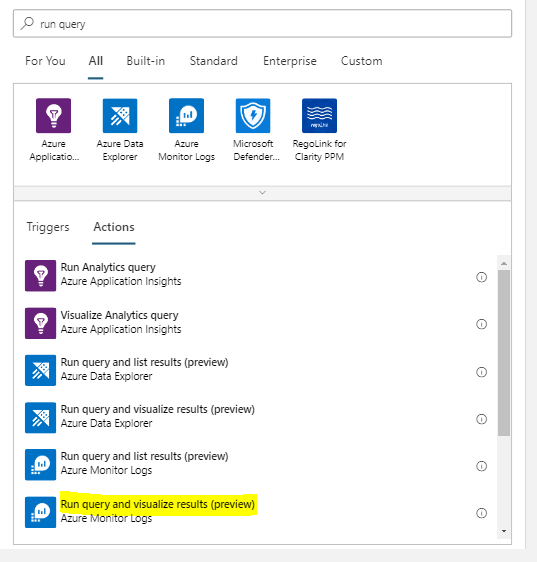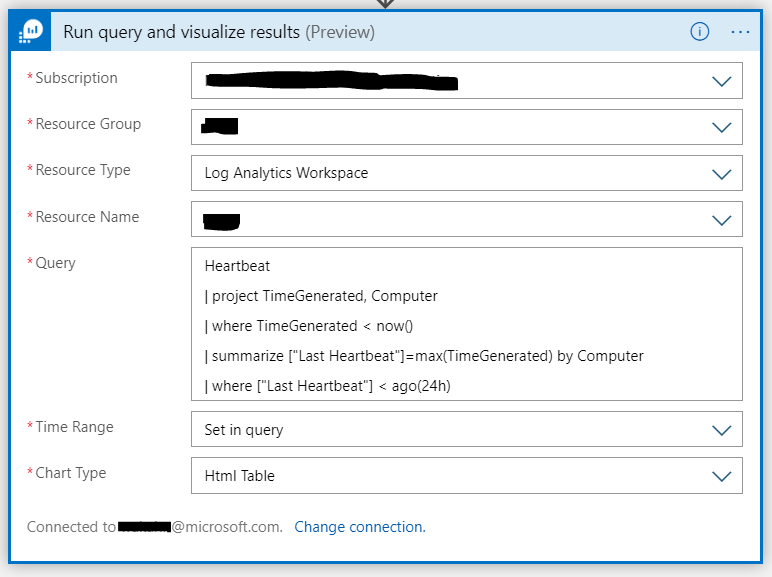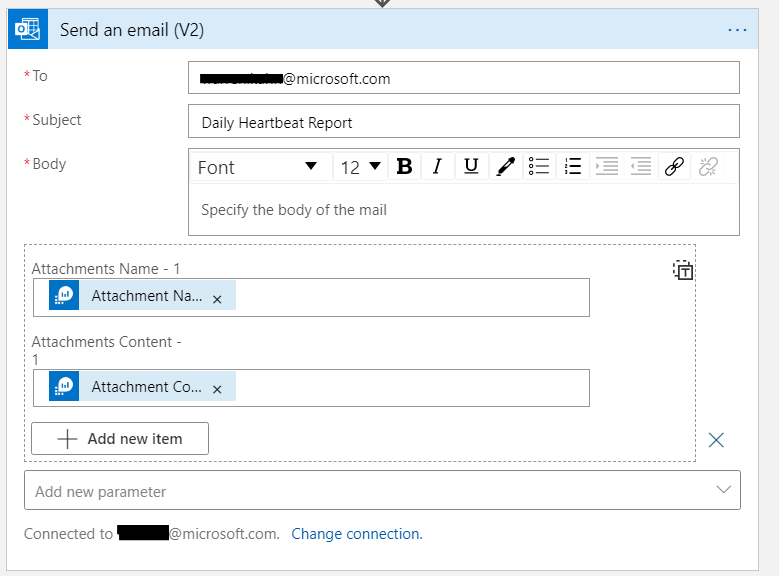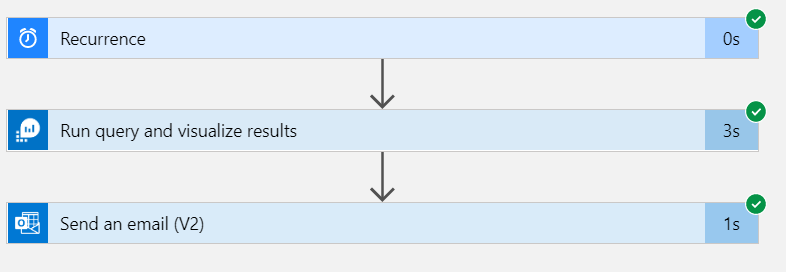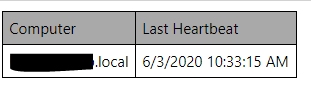Updated management packs for SSRS and SSAS have been released, they are available at the below links and support versions from 2012 through to 2019 and now include Power BI Report Server:
SQL Server Analysis Services MP Changelog
What’s New
- Added support for SQL Server Analysis Services 2012, 2014, and 2016 in addition to previously supported 2017 and up
- Added Start/Stop Analysis Services Windows Service tasks
- Implemented Database Status monitor
- Updated display strings
SQL Server Reporting Services MP Changelog
What’s New
- Added support for monitoring SQL Server Reporting Services 2012, 2014, and 2016 in addition to 2017 and up
- Added Start/Stop Reporting Services Windows Service tasks
- Updated Event Log Collection Target Management Server Discovery to make it use default SCOM action profile instead of SQL MP Discovery run as profile
- Updated display name of SSRS Deployment object to display AG name as part of it instead of GUID
- Updated logic of installation detection for local Reporting Services instance to query Windows Registry instead of WMI
- Improved error handling for cases when error “Process with an Id is not running” is returned
- Updated display strings
Bug Fixes
- Fixed false alerting with status code 400 in monitor Report Manager Accessible for SSRS 2016 and PBIRS
- Fixed alert parameter replacement failure in monitor Report Manager Accessible
- Fixed issue with accessing DBConnectionString property of PBIRS
- Fixed NullReferenceException error when Report Server portal being configured to have several ports
![]()